ネットワークプリンタの設定方法
東金キャンパスC2-105教室に設置されているネットワークプリンタの設定方法です。
※事前に学内ネットワークの設定を行ってください。
(1)
アドレスバーにURLを直接入力するか、検索ページでXeroxをキーワードに、
メーカーのホームページ(URL:https://www.fujixerox.co.jp/)にアクセスします。
ページが表示されたら「ダウンロード」をクリックします。
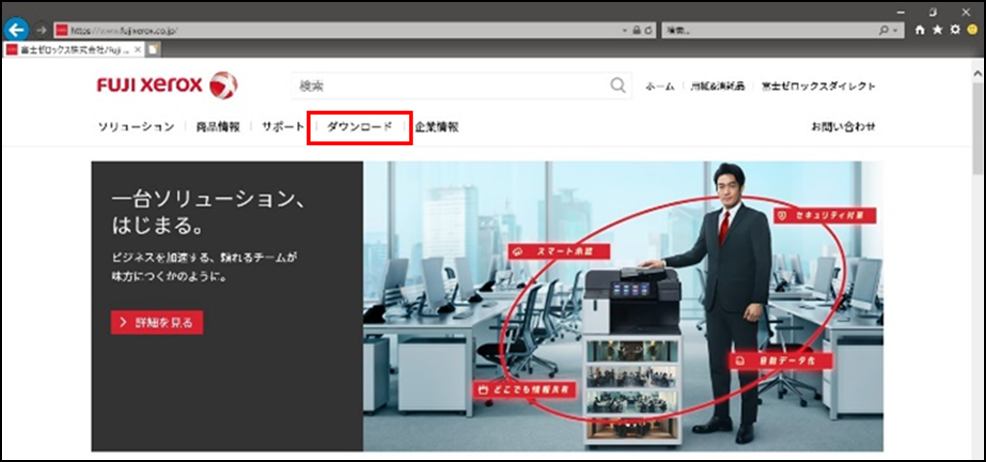
(2)
ダウンロードページが表示されたら候補リスト欄に『Docuprint 2000』 と入力する。
OSを自動判別し、右側にドライバーが表示されるので該当ドライバーをクリックします。
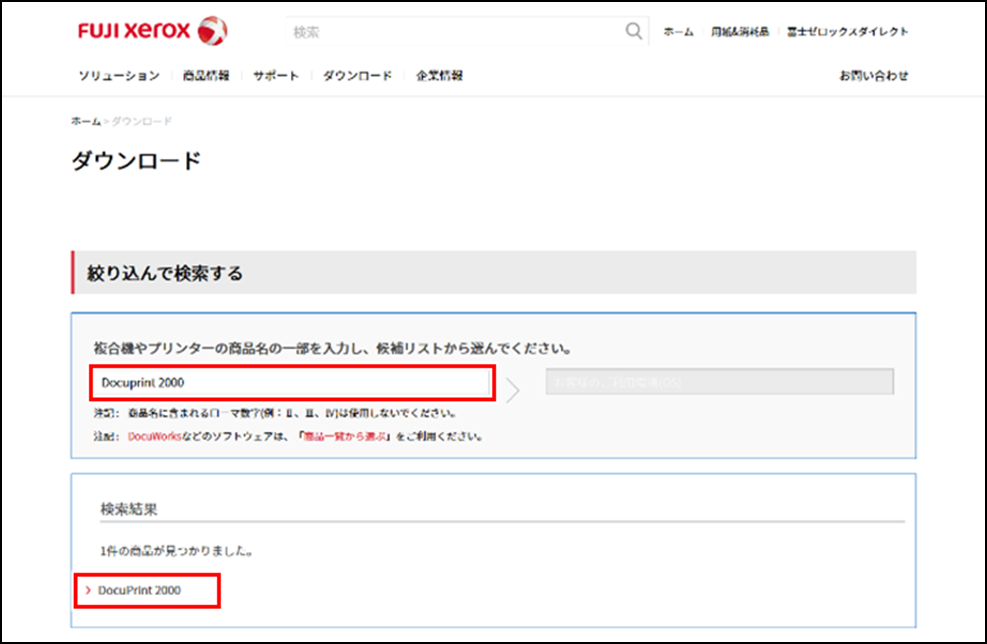
(3) 検出されたOSのプリンタードライバーをクリックします。
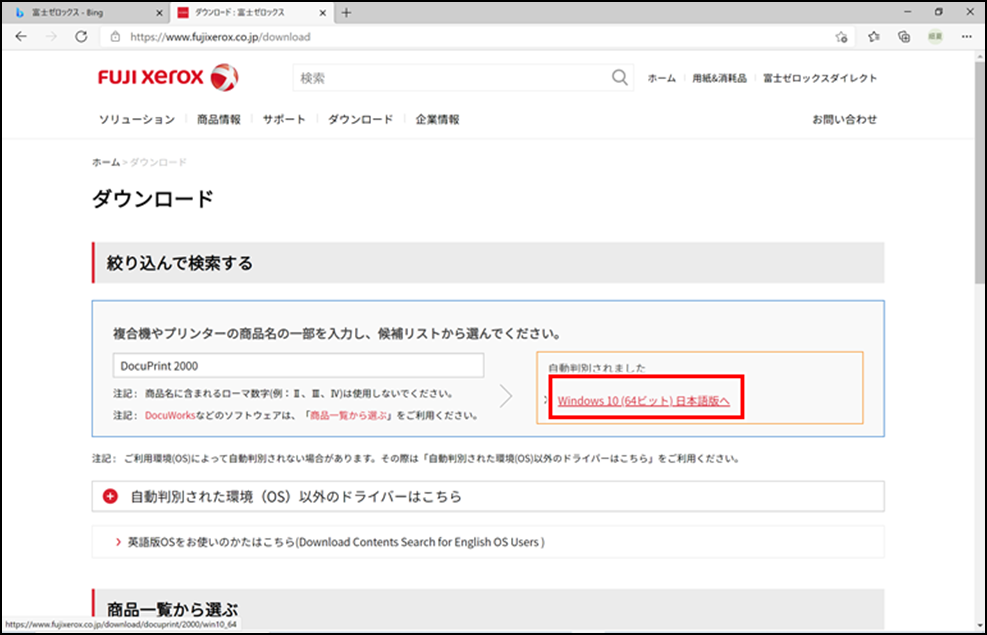
(4) 画面下部の「使用許諾条件に同意しダウンロード」をクリックします。
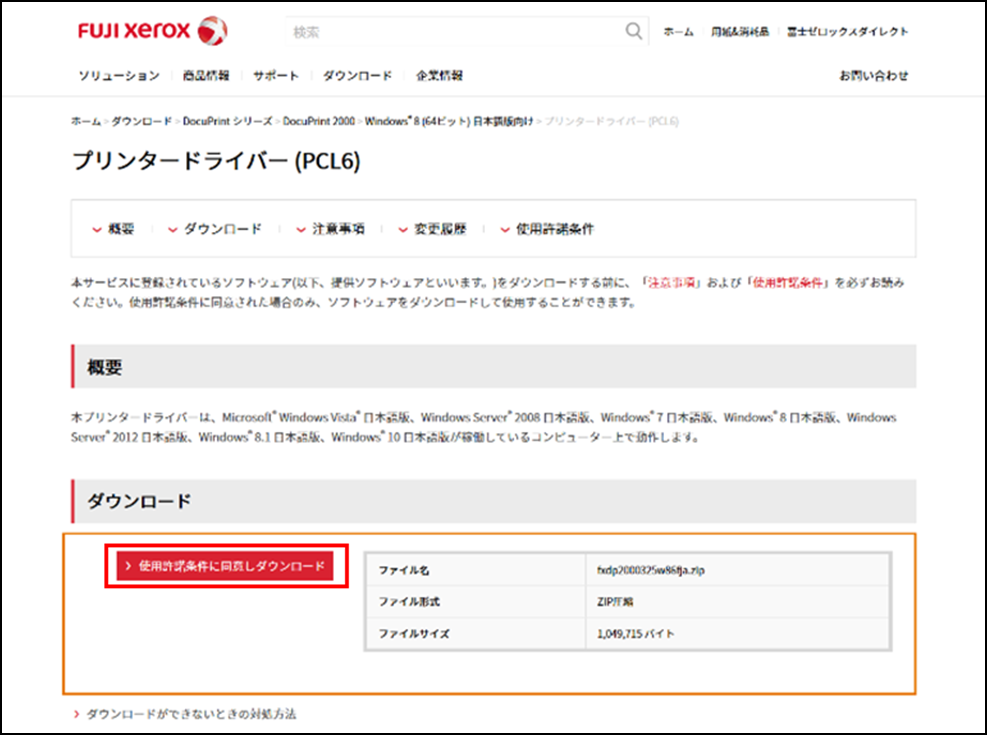
(5) ポップアップが表示されるので『ファイルを保存する(S)』を選択し、OKをクリックする。
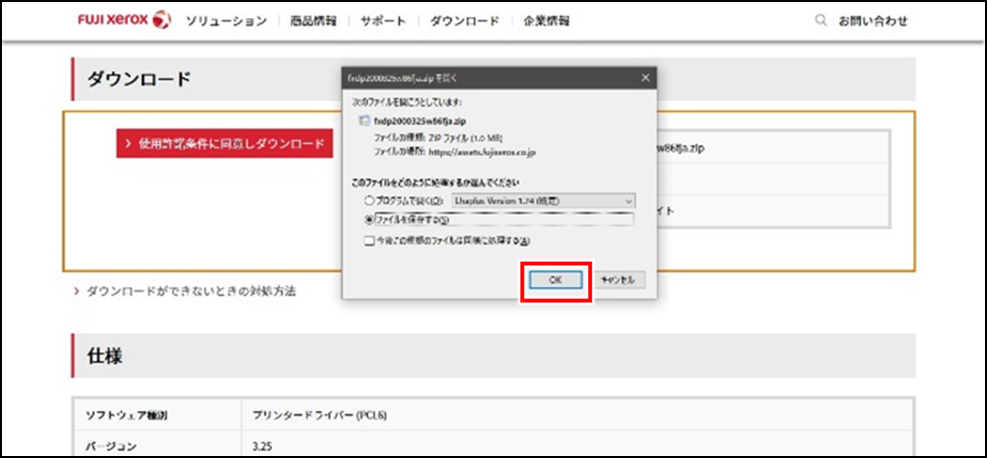
(6) ファイルの保存が完了したらダウンロードしたドライバーを展開します。
※ダウンロード先デフォルトフォルダは『ダウンロード』フォルダに格納されます。
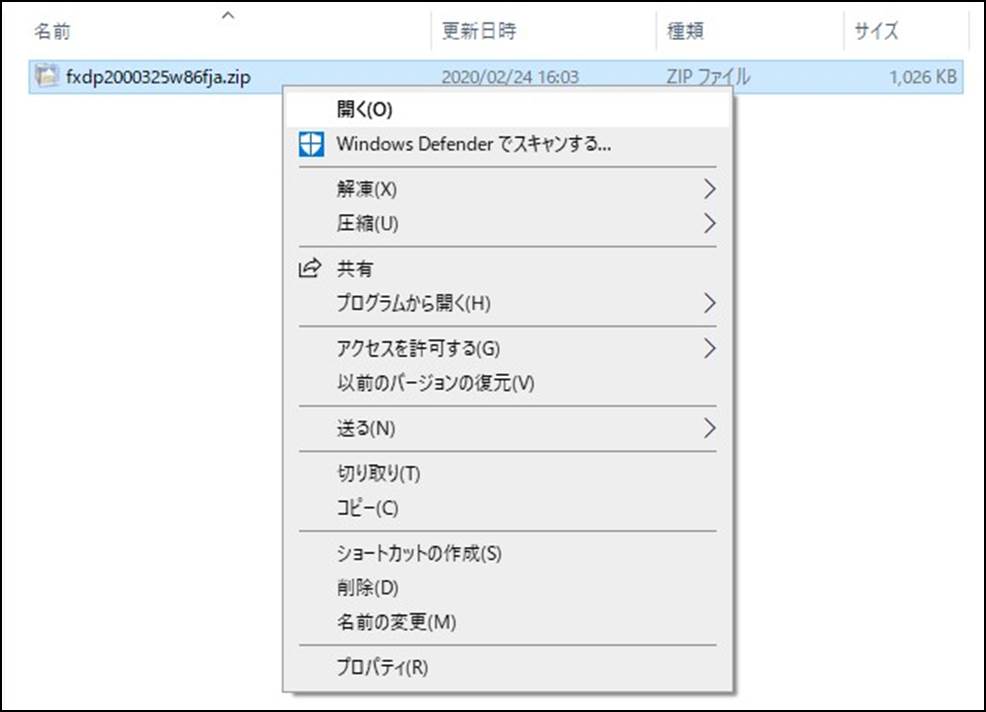
(7) 「スタート」>「設定」>「デバイス」>「プリンターとスキャナー」の順にクリックし
「プリンターまたはスキャナーを追加します」をクリックします。
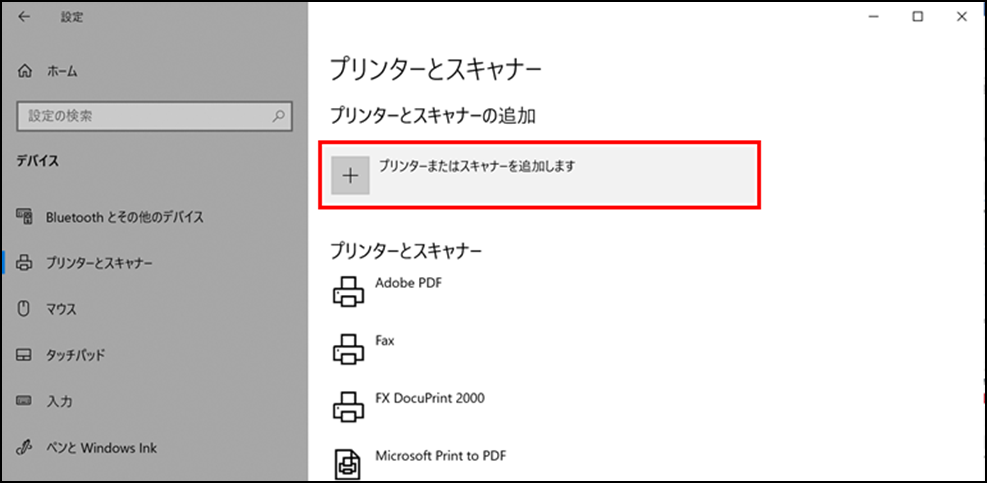
(8) 「プリンターが一覧にない場合」をクリックします。
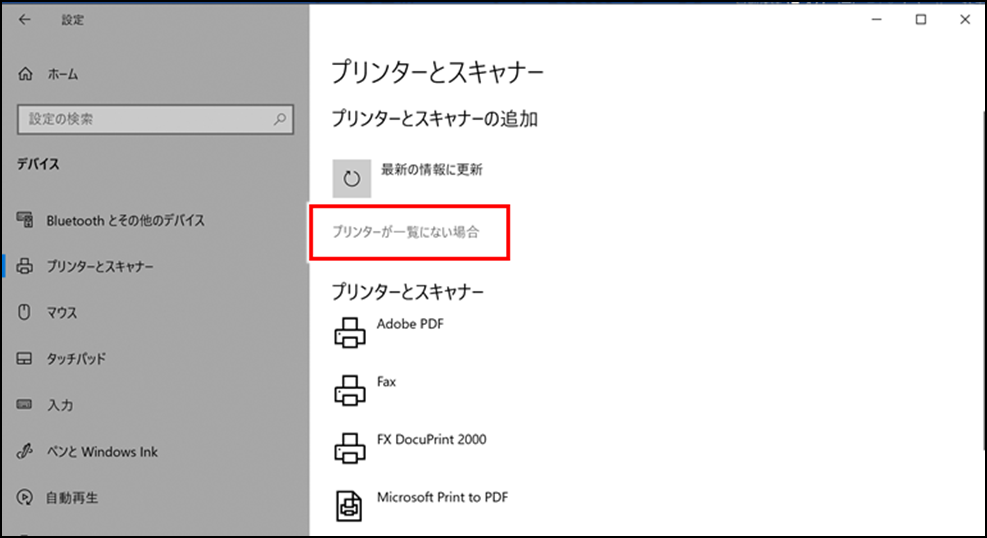
(9) 「TCP/IPアドレスまたはホスト名を使ってプリンターを追加する」をクリックします。
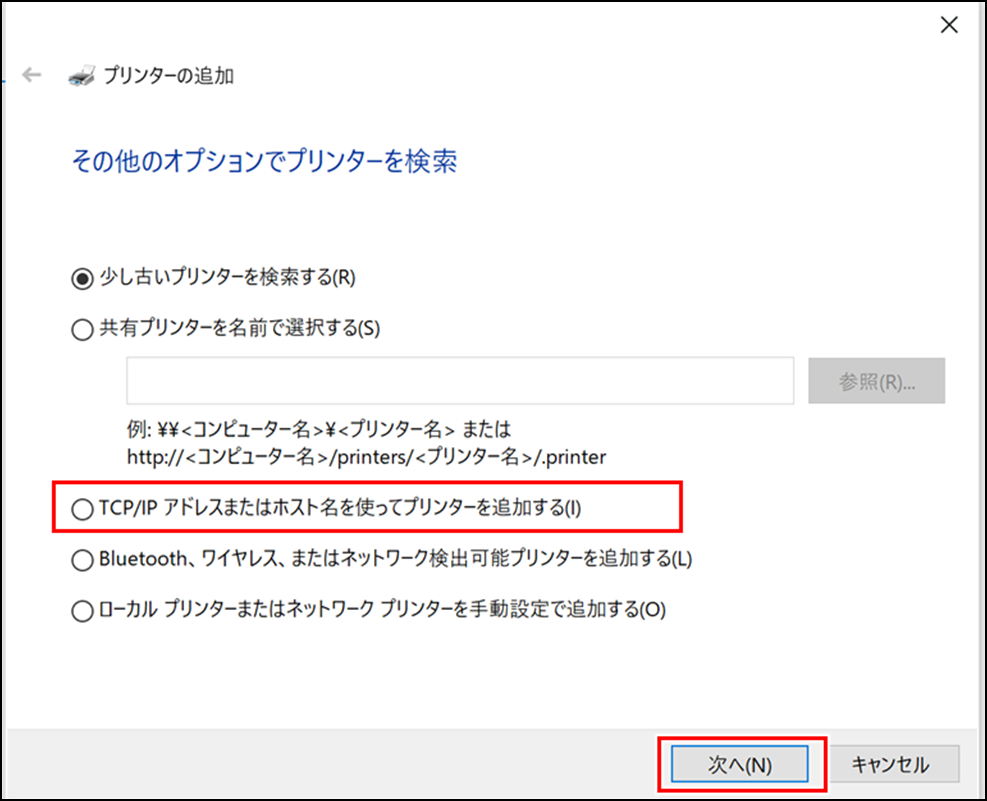
(10) 「ホスト名またはIPアドレス」の欄にPrt1,Prt2,Prt3のいずれかのIPアドレスを入力し、「次へ」をクリックします。
※ポート名に関しては自動的に記載されますので入力は不要です。
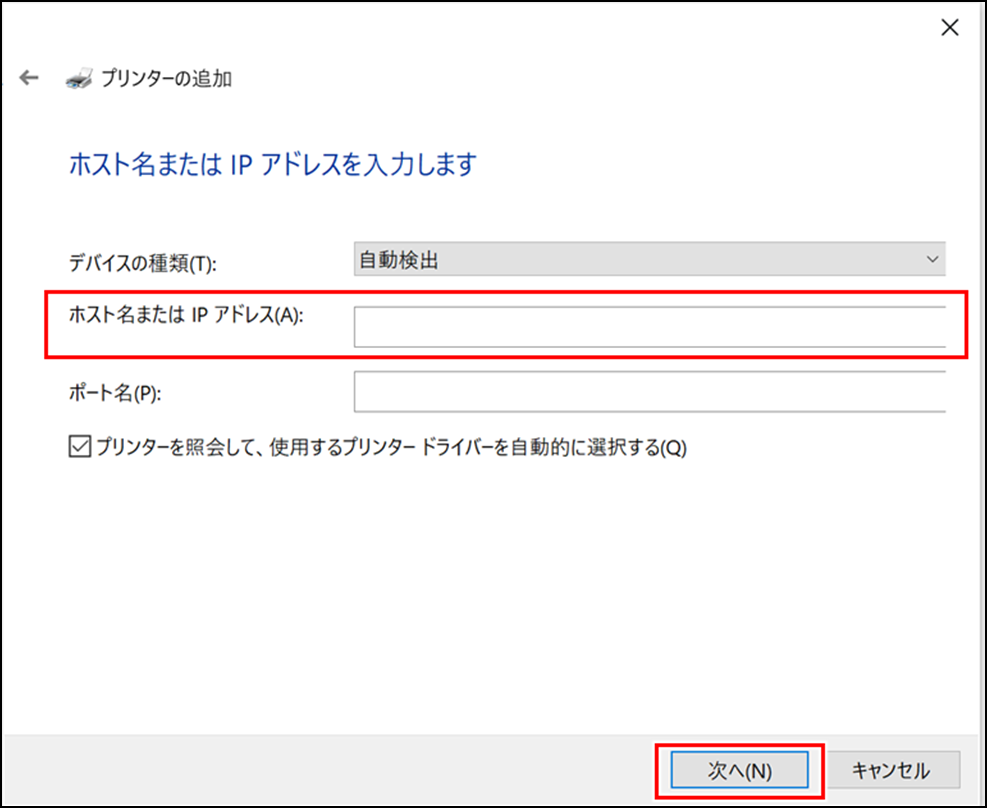
【C2-105教室 プリンターIPアドレス一覧】
|
ホスト名 |
IPアドレス |
|
Prt1 |
172.30.26.36 |
|
Prt2 |
172.30.26.37 |
|
Prt3 |
172.30.26.38 |
(11) 「ポート情報がさらに必要です」が表示されたら、「次へ」をクリックします。
※デバイスの種類はデフォルト値の「標準(S)」にチェック、「Generic Network Card」が選択されています。
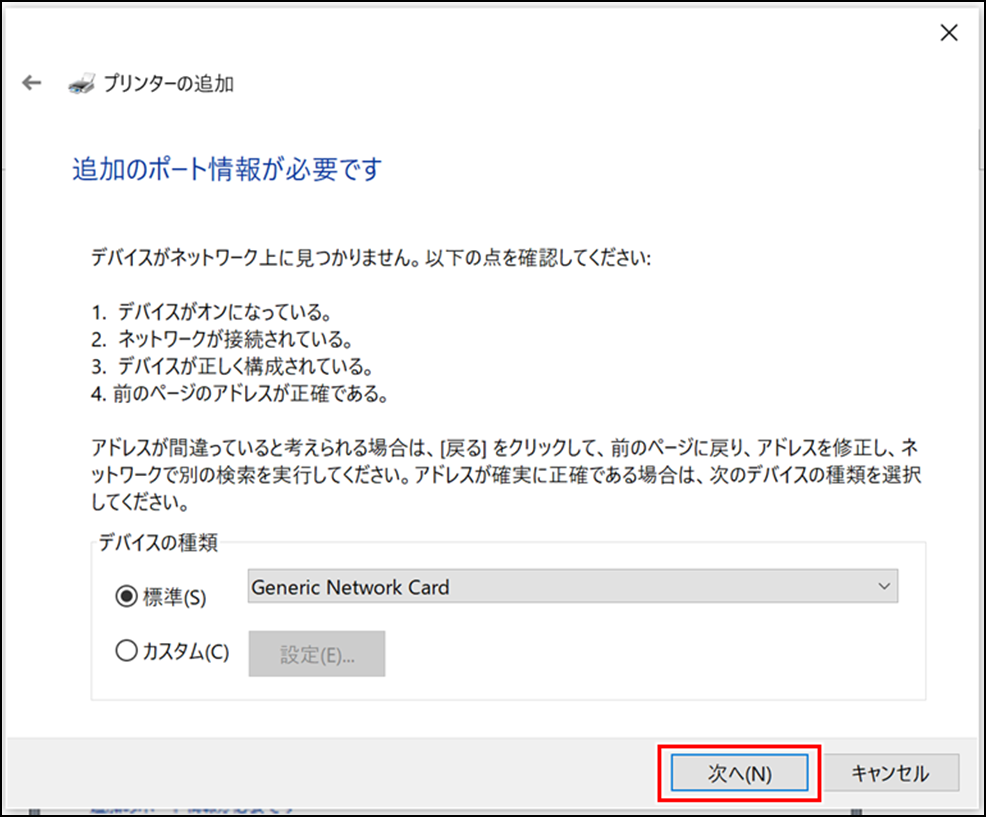
(12) 「ディスク使用」をクリックします。
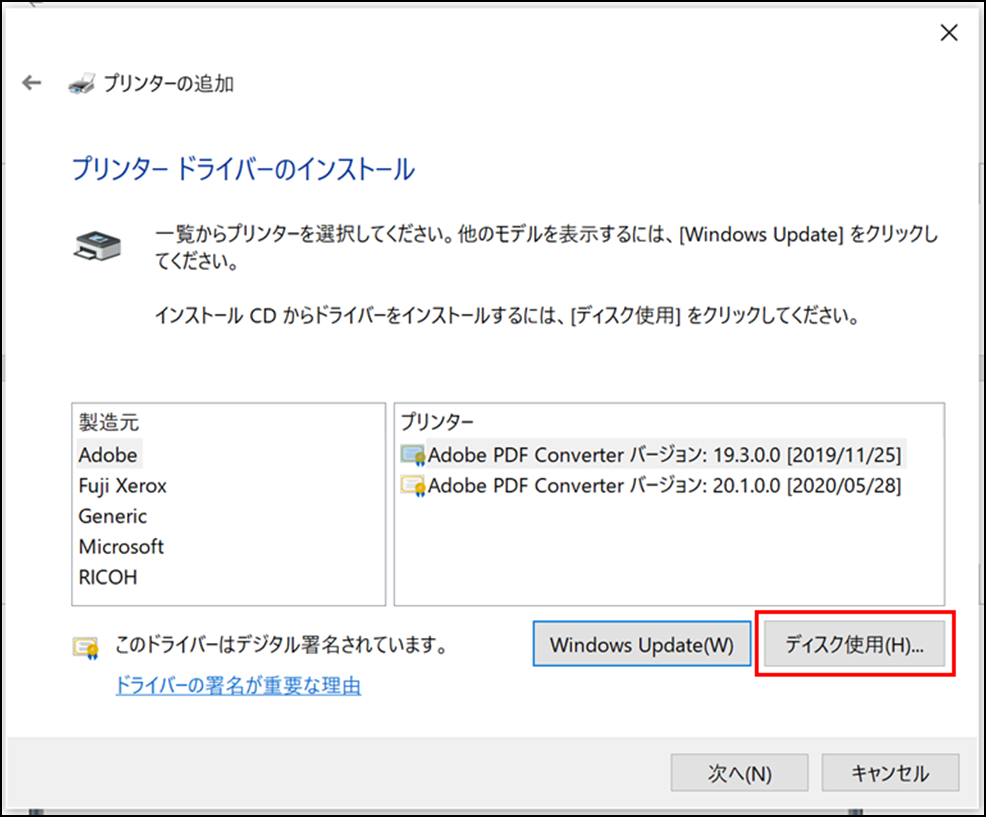
(13) コピー元を指定するため「参照」をクリックします。
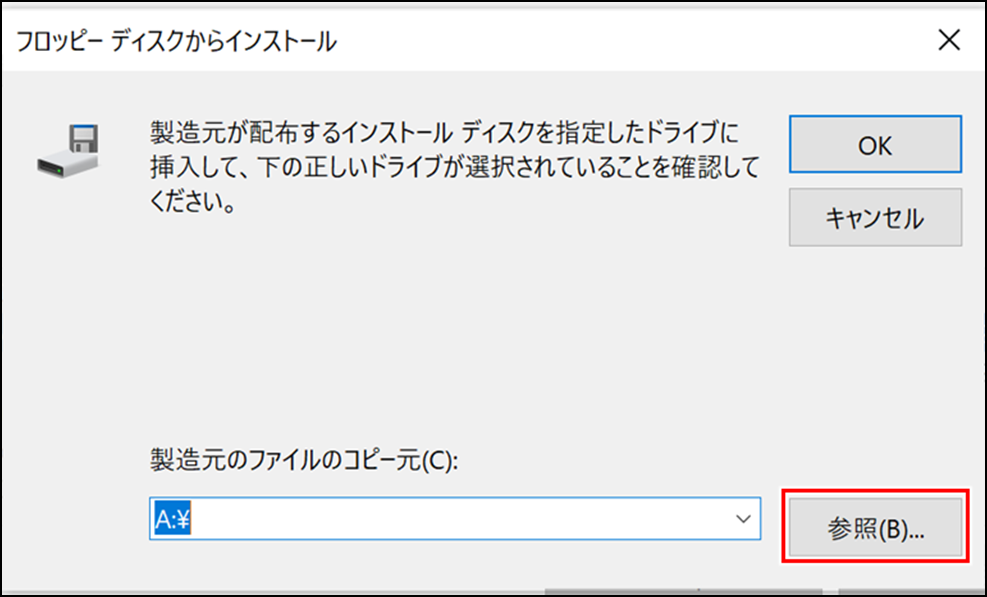
(14) 先ほどFujixeroxよりダウンロードしたファイルを選択します。
※「ファイルの場所」の▼ボタンで表示される一覧からのファイル参照が比較的簡単です。
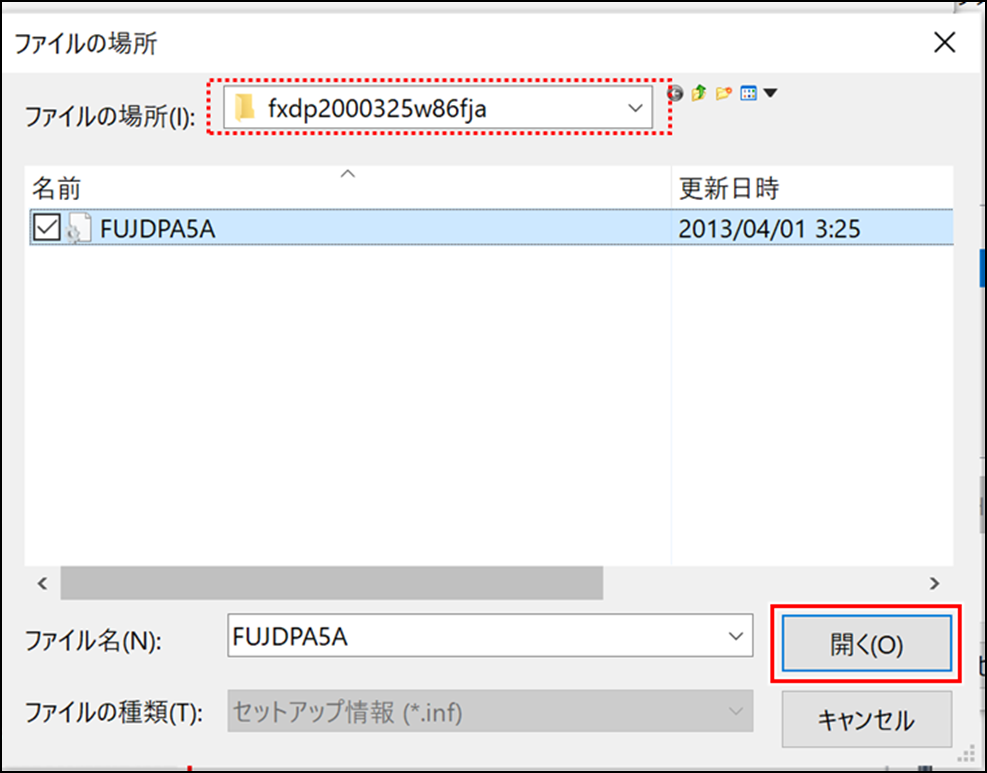
(15) コピー元のアドレスが入力されていることを確認して「OK」をクリックします。
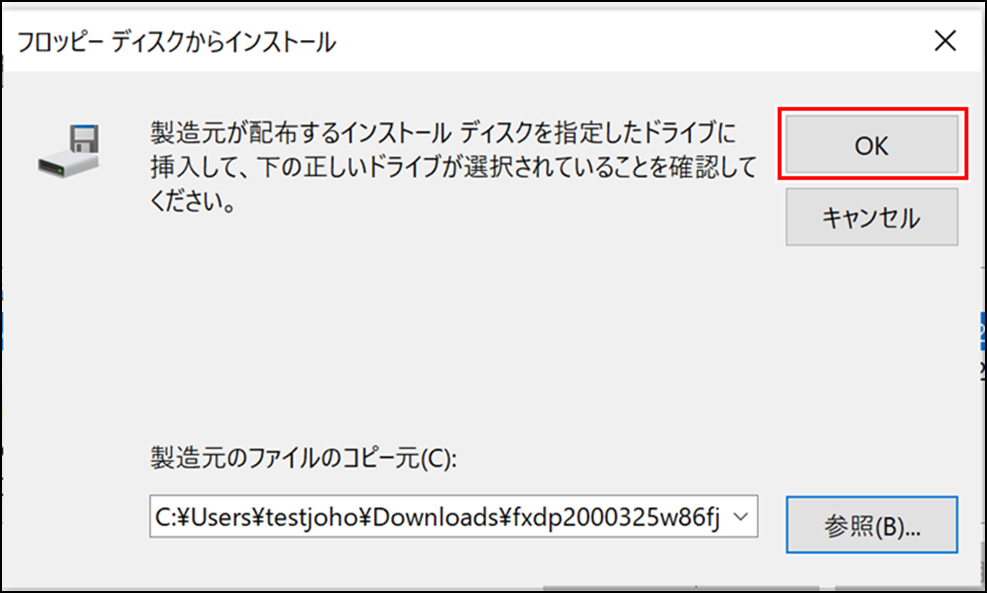
(16) 一覧からFX DocuPrint2000を選択して「次へ」をクリックします。
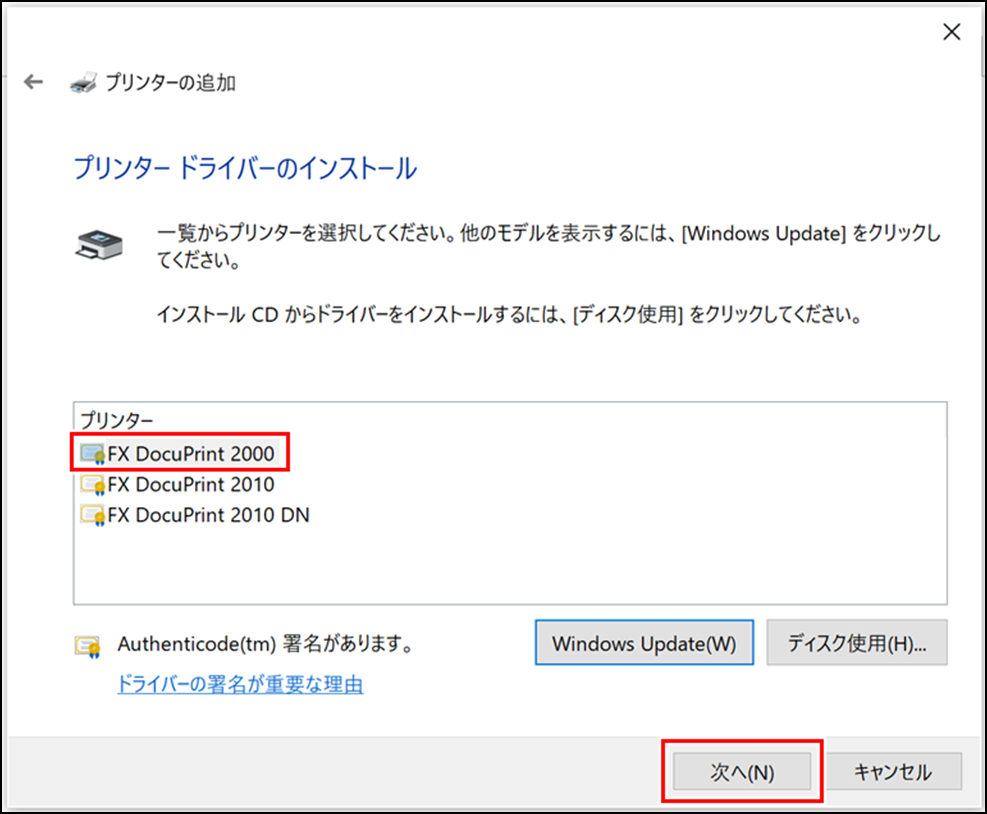
(17) 他のプリンターと混同しないようにプリンター名を入力して「次へ」をクリックします。
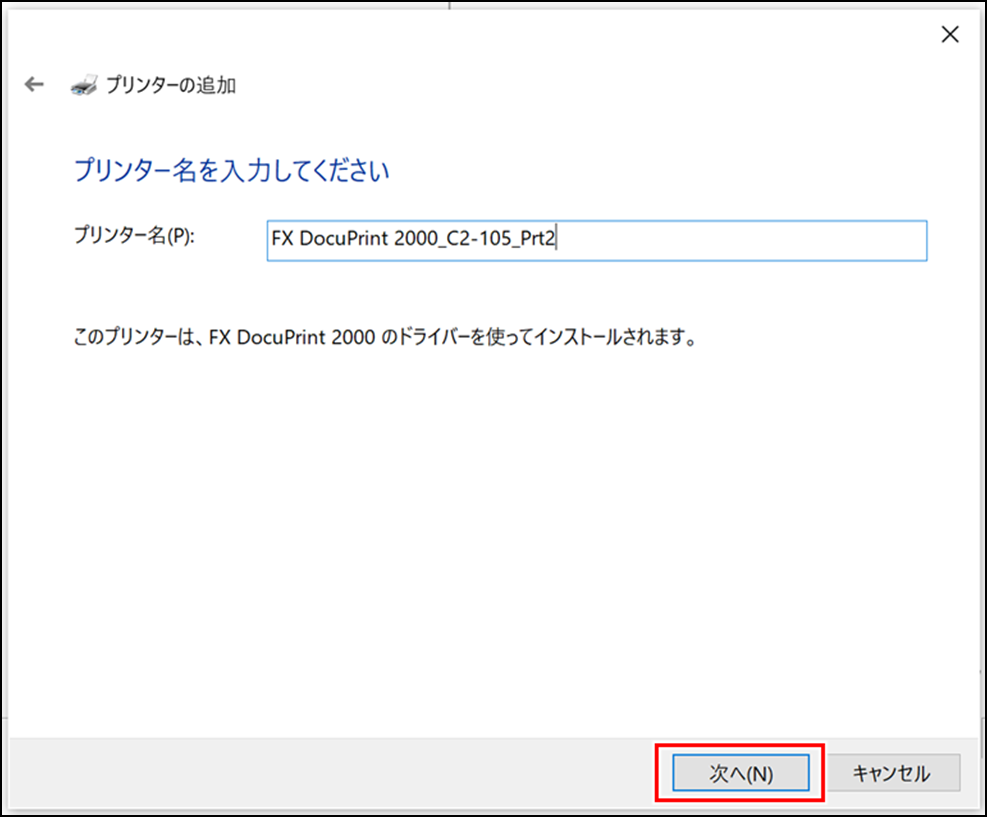
(18) セキュリティのメッセージが表示された場合は、「インストール」をクリックします。
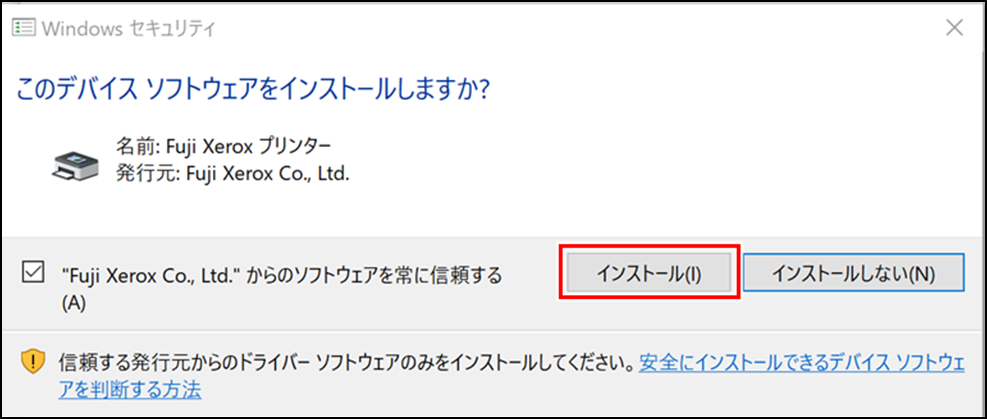
(19) プリンター共有設定が表示されます。「このプリンターを共有しない(O)」を選択し、「次へ(N)」をクリックします。
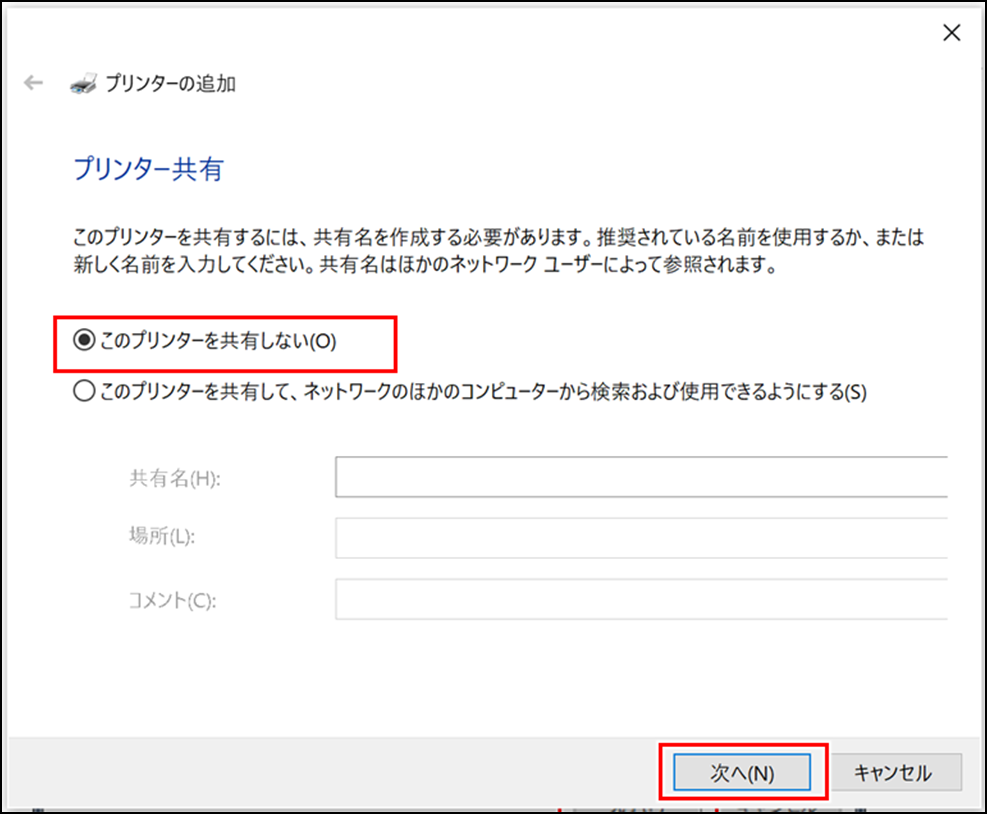
(20) 「正しく追加されました」と表示されたら「完了」をクリックします。
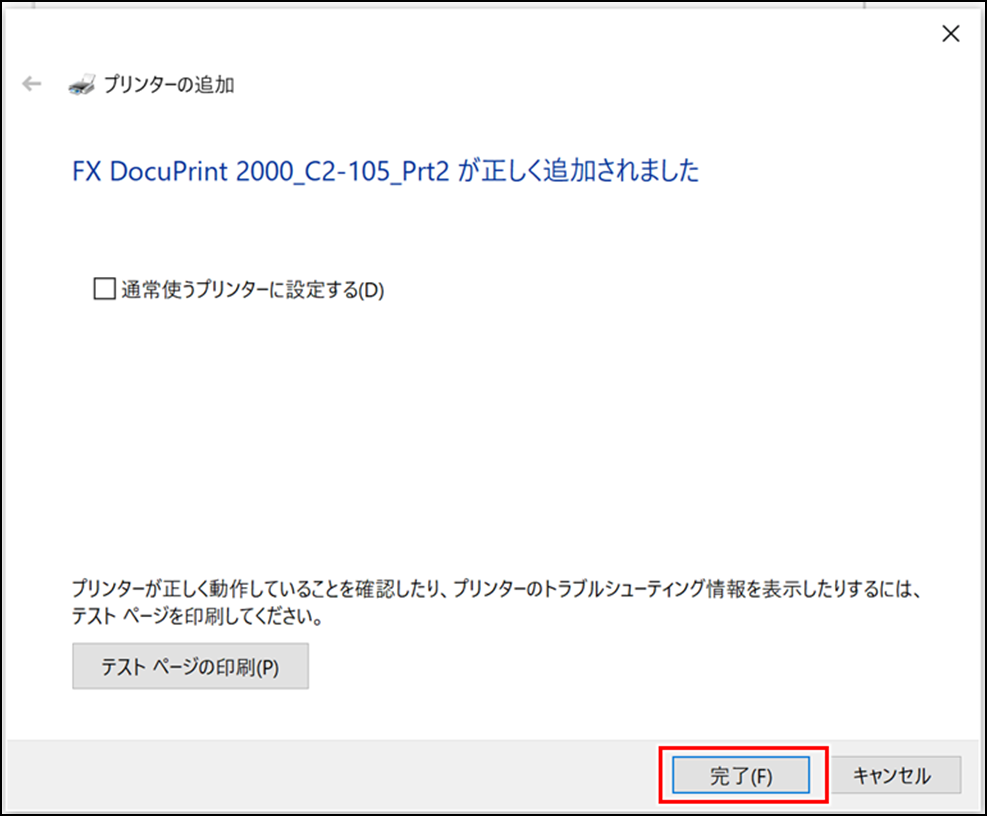
以上でインストール完了です。